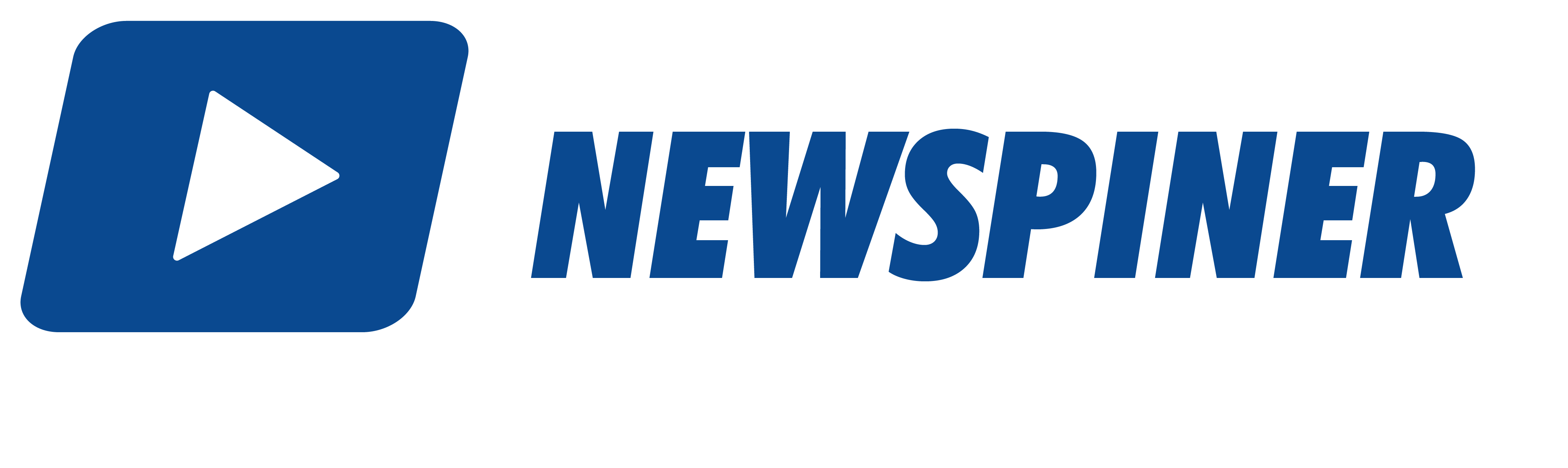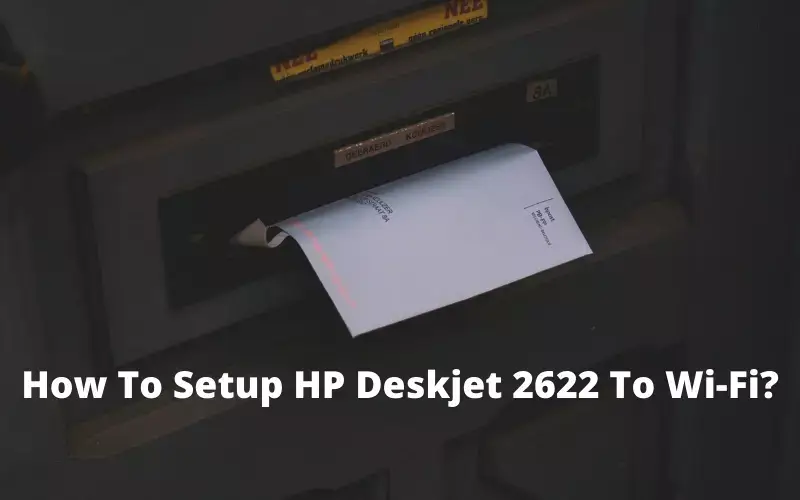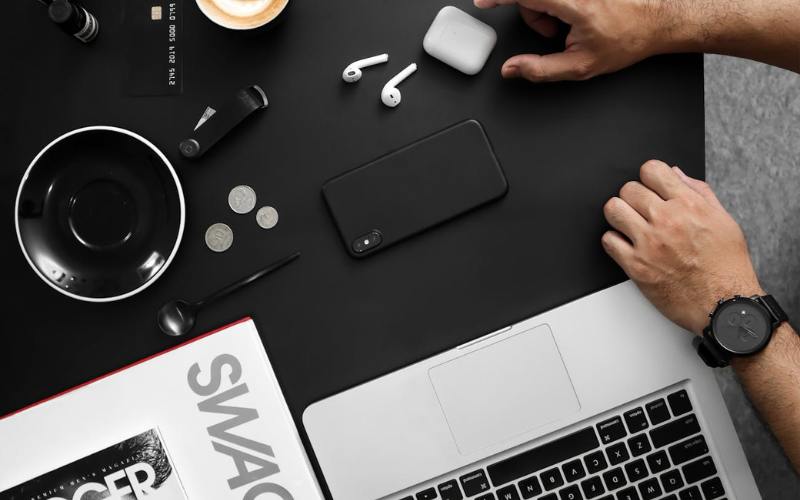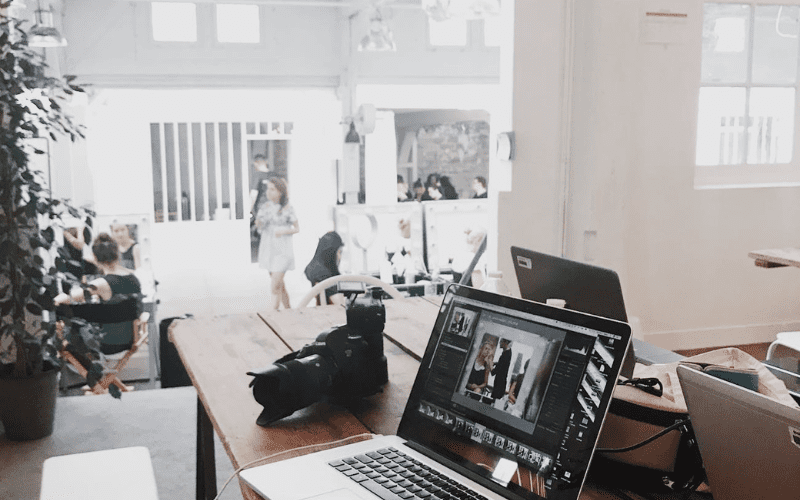Guide install HP Deskjet 2622 on Windows and Mac with a Wireless Connection?
Steps to install HP Deskjet 2622 for Windows with a Wireless Connection
Make Preparations for Installation
- Turn on your printer then go into setup mode for an easy installation.
- To wake a printer with only a button, press the cancel and wireless buttons simultaneously.
- Navigate to the wireless or network setting menu and select Restore Network Settings for 123.hp.com/dj2622 printers with LCD or text displays.
- Both your computer and the HP Deskjet 2622 printer must be linked to the same wireless network.
Installing the Printer’s Driver
- Using a web browser in Windows, navigate to Printer Setup > Download HP Easy Start.
- Start by extracting the software that you just downloaded from the saved file that you created.
- When the notification appears, continue to make changes to your computer.
- My printer is not displayed if the HP Deskjet 2622 wireless printer is not found.
- After following the instructions, you will be sent to a screen where you can select the software you want.
How to Setup HP Deskjet 2622 on a Mac Using a Wi-Fi Connection
Begin Installation
- A stable internet connection is required if the printer is connected to a wireless network.
- Switch on your Printer and computer.
- When you power on the printer, the paper should be in the input tray and the ink should be in the cartridge.
- Unplug any USB cables connected.
- For better accessibility, the printer must be turned on, and the router and computer must be close to each other.
Restore the Printer’s default wireless settings.
- For the first time, wake the printer by pressing the power button.
- If the wireless light is not blinking, simultaneously press and hold the Wireless option and the cancel button for a few seconds.
- Installing the software is the next step.
- Connect and complete the software setup using HP auto wireless.
- To install the desk jet hp 2622 software and printer driver, follow the steps outlined below.
Install the Printer driver.
- Navigate to the setup page, click download, and then launch HP Easy Start.
- Select Set Up HP easy start and then click Accept.
- Select the 123.hp.com/setup 2622 printer and click Continue on the connect screen.
- When prompted, enter your details and click “Join”.
- Click Allow to grant permission to the HP Easy Start request to connect to the network.
- Create a print queue by clicking the Add Printer button.
Using Wi-Fi Protected Setup, connect HP Deskjet 2622 to a wireless network (WPS)
Push Button Configuration method:
- By pressing the button, the user can connect multiple devices to the network and enable data encryption.
- Press the WPS button of your HP desk jet 2622 printer on the control panel for a few seconds until the LED present blinks.
- press the PBS button once more, on the wireless router.
- The light blinks rapidly when compared to the WPS LED.
- The printer will start to connect to the wireless router.
- The WPS button LEDs are stable when the internet connection is stable.
To implement the PIN method
- PIN method entry is generally required in all WI-FI Protected setup devices.
- A unique PIN (personal identification number) will be required for each device to connect to any HP Deskjet 2622 Wi-Fi Protected setup network.
- Choose Start, then Network
- Locate and select your printer, then click the Next button.
- Input the PIN, which the LCDs as an 8-digit Pin, and it will begin searching for access.
- Select the preferred network and press the Next button.
Also Read: Install Brother Printer Without CD